Guide d'évaluation étape par étape
Pour obtenir des code-barres dans vos documents...
1) Téléchargez le logiciel TransBar
Les logiciels que vous pouvez télécharger par les liens proposés dans la table ci-dessous fonctionneront en mode d'évaluation tant qu'aucune clef de licence n'y aura été saisie dans un de leurs onglets « Gérer les licences ». Dans ce mode d'évaluation, l'information codée sera dégradée caractère par caractère !
| TransBar | MacOS | Windows Intel | Windows ARM |
|---|---|---|---|
| Configuration nécessaire | MacOS 10.10 « Yosemite » à MacOS 26 « Tahoe », processeur Intel ou ARM par émulation Rosetta Le premier lancement nécessitera un déblocage Apple décrit sous ce lien ! |
Windows 7 - 64 bits Service Pack 1 à Windows 11 Pro ou Famille - 64 bits, processeur Intel ou ARM par émulation | Windows 11 Pro ou Famille - 64 bits, processeur ARM exclusivement |
| Téléchargement version française |
TransBar 6.0 français Mac (disque virtuel) |
TransBar 6.0 Intel français Windows (installeur) |
TransBar 6.0 ARM français Windows (installeur) |
| Téléchargement version anglaise |
TransBar 6.0 anglais Mac (disque virtuel) |
TransBar 6.0 Intel anglais Windows (installeur) |
TransBar 6.0 ARM anglais Windows (installeur) |
2) Installez le logiciel TransBar
L'installation de ce logiciel, décrite ici dans son détail, est élémentaire et traditionnelle, tout comme sa désinstallation éventuelle.
3) Lancez le logiciel TransBar
- sur Windows, par double-clic sur son icône ;
- sur MacOS, le premier lancement doit être réalisé :
- soit par double-clic sur son icône avec la touche « crtl » enfoncée ;
- soit par « clic droit » de la souris sur son icône puis menu « Ouvrir » ;
4) Acceptez le mode d'autoformation
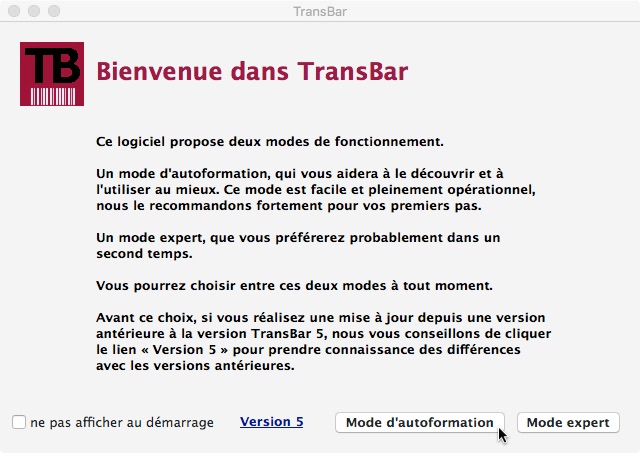
Ce mode vous aidera tant que vous ne maitriserez pas l'utilisation du logiciel, sans retirer aucune fonctionnalité. Vous pourrez choisir le mode « expert » par la suite et même basculer à tous moments entre les deux modes.
Dans le mode d'autoformation, vous disposez en permanence d'une fenêtre d'aide à côté de la fen^tre principale :
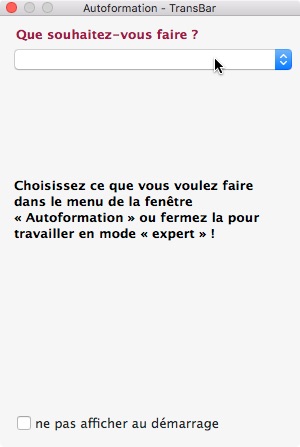
5) Choisissez, dans cette fenêtre d'autoformation, le codage des code-barres à obtenir
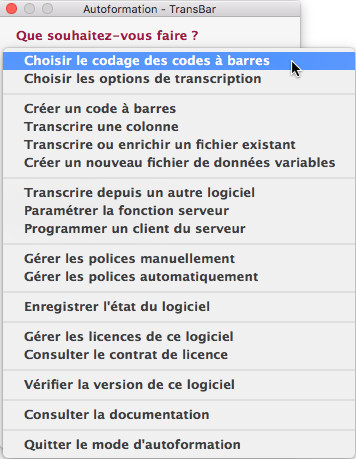
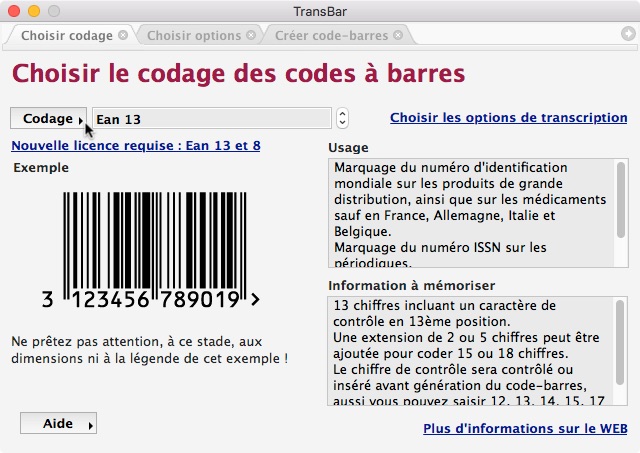
Le choix que vous réaliserez ici sera mémorisé lorsque vous quitterez TransBar, comme du reste tous les autres choix, mais vous pourrez les modifier ainsi que les enregistrer sous forme d'état du logiciel.
6) Déplacez-vous dans l'onglet « Choisir options de transcription »
- soit par le menu de la fenêtre autoformation
- soit en cliquant sur l'onglet ou, si cet onglet n'apparait pas, sur le bouton rond affichant une flèche à droite des onglets
- soit par le menu « Code-barres » de la fenêtre principale
- soit en cliquant sur le lien correspondant
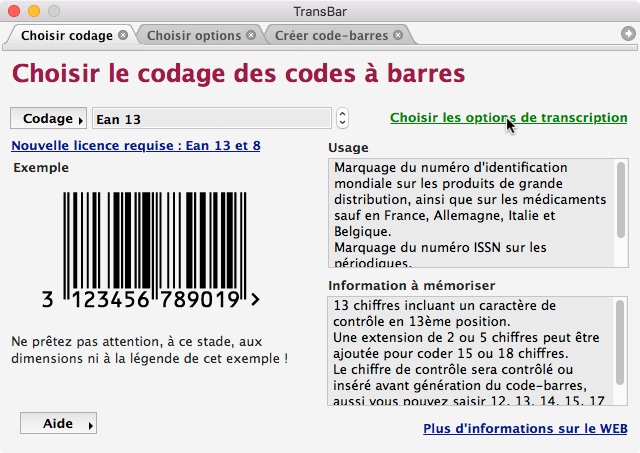
Selon le codage choisi, les options pourront être inexistantes, simples ou complexes :
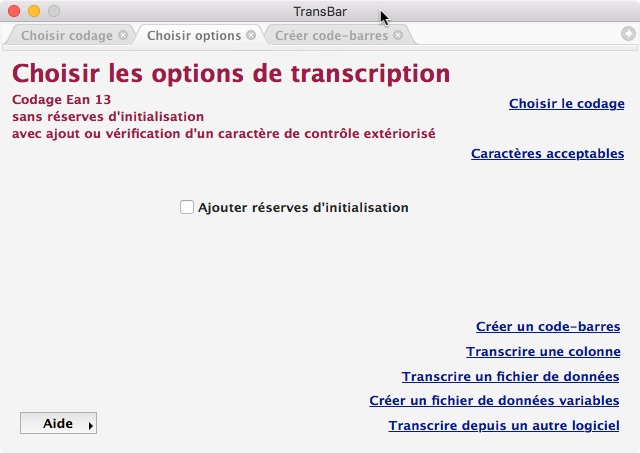
mais leurs conséquences seront toujours explicitées par la fenêtre d'autoformation. Pour les consulter, cliquez sur la flèche rouge en bas de cette fenêtre jusqu'à encadrer l'option à commenter :
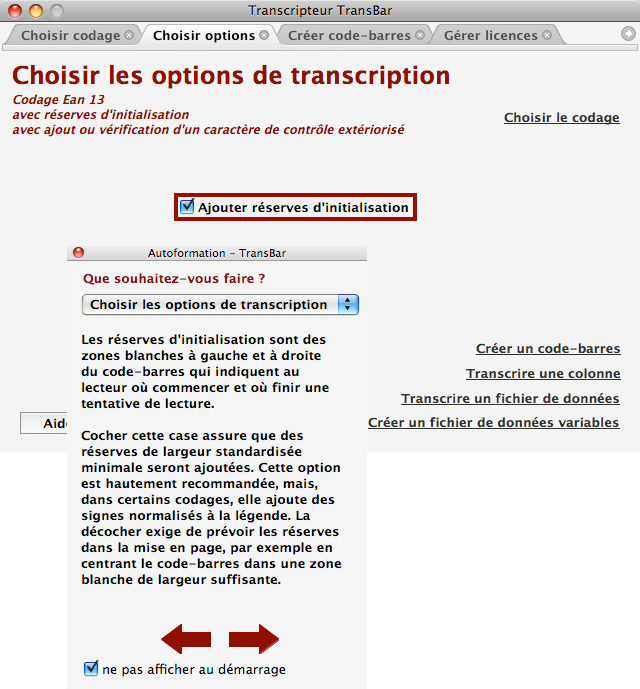
7) Déplacez-vous dans l'onglet « Créer un code-barres » :
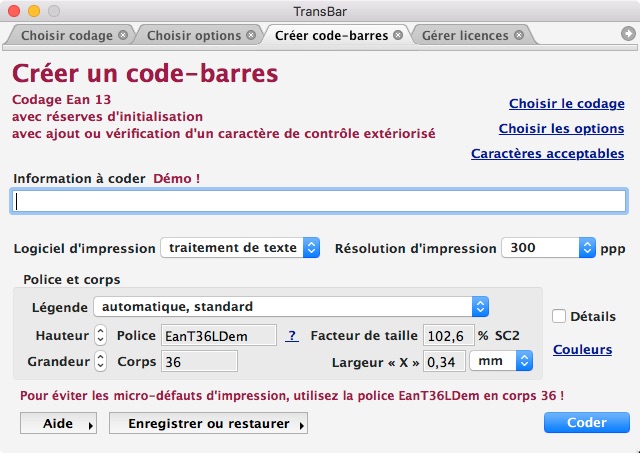
Le type et le nombre de caractères à coder dépendent du codage choisi ; pour les connaître ou les vérifier, cliquez sur le lien « Caractères acceptables » :
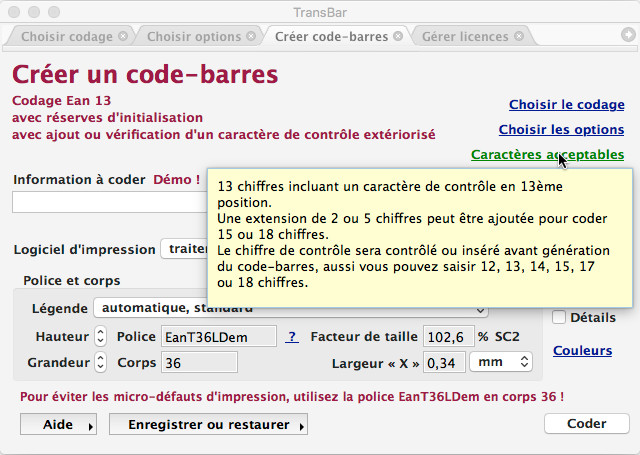
Tapez 12 chiffres dans la zone de saisie « Information à coder » et cliquez le bouton « Coder » dès qu'il devient actif :
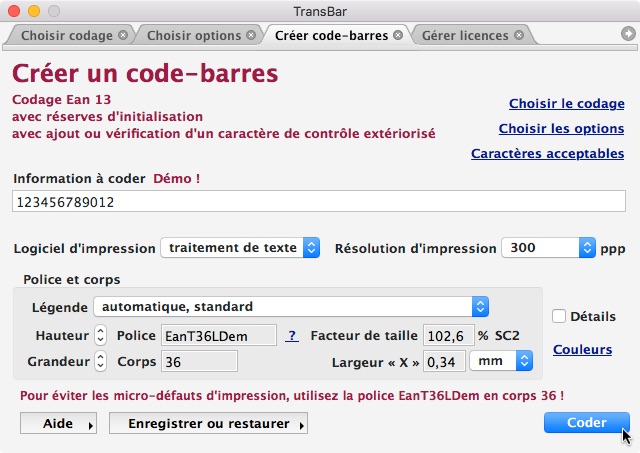
Un message vous signale qu'en l'absence d'une licence enregistrée dans l'onglet « Gérer licence », TransBar dégrade son résultat : les code-barres obtenus auront une forme et des dimensions correctes, ils pourront être relus, mais ils mémoriseront d'autres informations que celle que vous souhaitez coder :
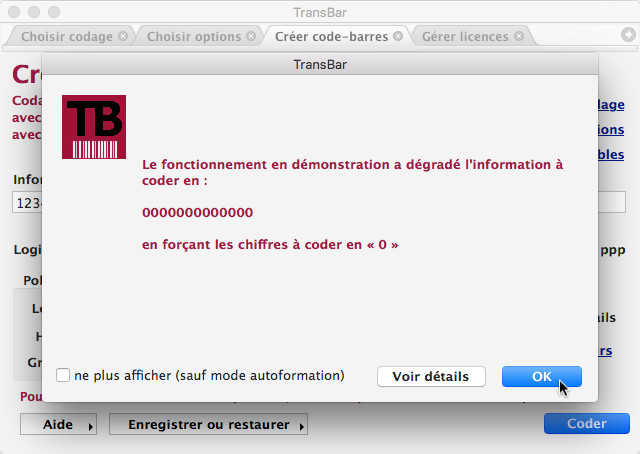
Vous obtenez dans la fenêtre « Information à imprimer » un mot, ici « 0:AAAAAA=UUUUUU:> » qui ne veut rien dire, sauf que ce mot affichera un code-barres lorsqu'il sera exprimé par une police code-barres adéquate :
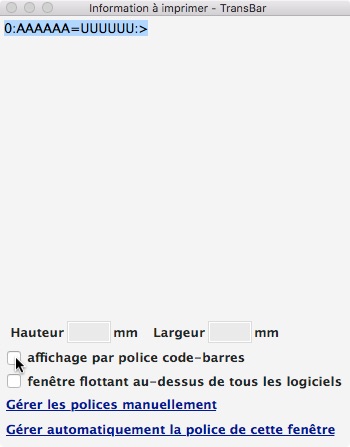
Pour installer cette police, cliquez sur la case à cocher « affichage par police code-barres » :
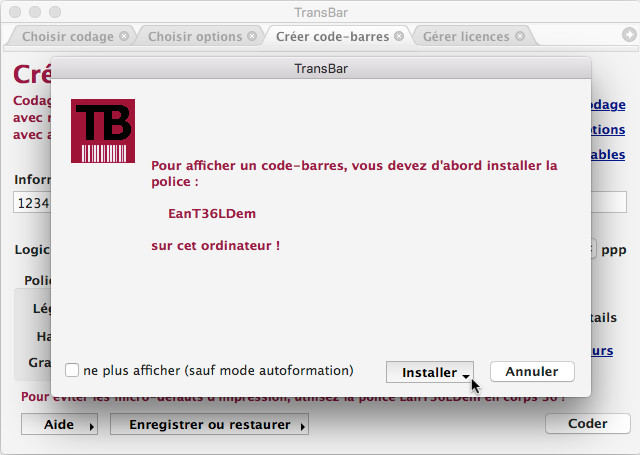
puis déroulez le menu « Installer » et choisissez le répertoire d'installation du fichier de police. Une fois la police installée, le code-barres s'affiche dans la fenêtre de l'information à imprimer, ainsi que sa hauteur et sa largeur :
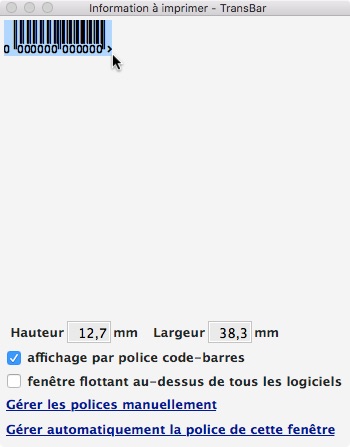
Si ces dimensions vous conviennent, vous pouvez copier ce code-barres pour le coller dans votre document d'impression - traitement de texte, tableur, logiciel de PAO ou de dessin – ou l'y amener par glissé-déposé. Selon les possibilités de ce logiciel, le texte sera transféré avec ou sans son format ; dans ce dernier cas, vous y verrez apparaître le mot « 0:AAAAAA=UUUUUU:> » que vous devrez affecter de la police code-barres et de la taille préconisée par TransBar pour l'afficher sous forme de code-barres.
Si la taille ou la légende du code-barres obtenu ne vous conviennent pas :
- retournez dans l'onglet « Créer un code-barres »
- vérifiez le type du logiciel d'impression
- vérifiez la résolution de votre imprimante
- choisissez un autre type de légende
- modifiez la hauteur du code-barres : la légende et la largeur du code-barres ne changent pas, seule la hauteur des barres est modifiée :
Ce faisant, vous changez de police code-barres, ce qui vous impose d'installer la nouvelle ; vous pouvez automatiser cette installation dans l'onglet « Gérer polices automatiquement » :
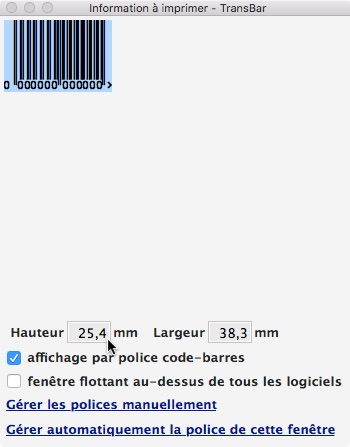 ou la traiter globalement dans l'onglet « Gérer polices manuellement » :
ou la traiter globalement dans l'onglet « Gérer polices manuellement » :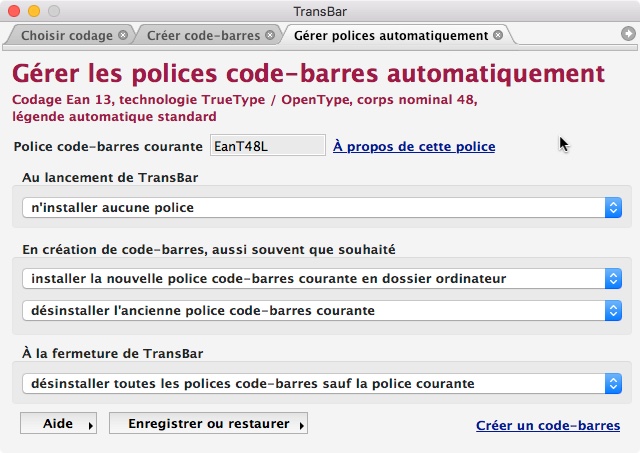
- modifiez la grandeur du code-barres en changeant le corps, ce qui modifie tant la largeur que la hauteur du code-barres :
Vous pourriez affecter une taille au hasard dans votre logiciel d'impression, mais vous risqueriez ce faisant d'obtenir des dimensions hors standard et même un code-barres illisible : le calcul de TransBar vous garantit que chaque barre du code-barres sera imprimée par un nombre entier de points d'imprimante, parce qu'une imprimante sait imprimer 3 points ou 4 points, mais qu'elle imprime une fois 3 points une fois 4 points lorsqu'on lui demande d'imprimer deux barres de 3,5 points.
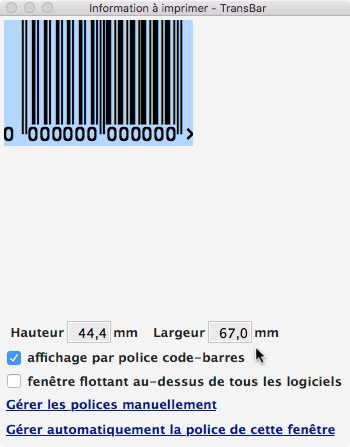
8) Découvrez les autres fonctionnalités de TransBar
TransBar existe depuis 1993. Ces différentes versions ont chacune répondu à un besoin nouveau : il serait étonnant que vous n'y trouviez pas ce que vous y chercherez. Visitez-le sans appréhension : il ne modifie en rien le fonctionnement de votre ordinateur ou de vos autres logiciels. Seule précaution à prendre si vous voulez le désinstaller : désinstaller au préalable les polices code-barres d'un clic dans l'un des deux onglets « Gérer les polices... », encore que TransBar les ait installé de manière traditionnelle et qu'il sera toujours possible de les supprimer par la suite.
À moins que, n'ayant pas installé TransBar, vous ne souhaitiez voir ses autres écrans sur ce site.
9) Découvrez la documentation technique de TransBar
En plus de sa fenêtre d'autoformation à l'interface opérateur, TransBar propose une documentation technique en ligne sur de nombreux points de la technologie code-barres.
Lorsque TransBar ne peut se satisfaire d'une petite fenêtre d'explication, il vous emmène directement dans votre navigateur HTML habituel dans la page concernée du support technique de ce site, que vous pouvez également atteindre à partir de cette adresse :
http://www.transbar.fr/utiliser.html
10) Passez en mode opérationnel
Vous êtes conquis ? Ne désinstallez rien. Après avoir vérifié le codage que vous souhaitez obtenir, achetez une licence monoposte si vous n'avez qu'une seul ordinateur à équiper, ou une licence multiposte si vous en avez plusieurs : vous recevrez par email un numéro de licence et une clef que vous copierez dans l'onglet « Gérer les licences » :
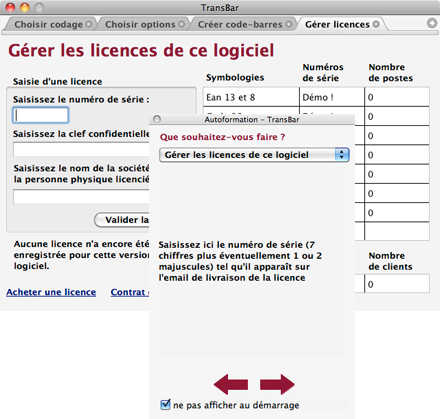
Dès lors, TransBar fournira, dans le ou les codages licenciés, un code-barres mémorisant ce que vous souhaitez.
Un point vous reste incompris ? Vous n'avez pas trouvé la réponse à la question qui se pose à vous ?
N'hésitez pas à la poser directement au distributeur de la solution.